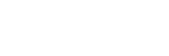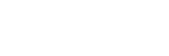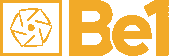SAP Business One Kullanımı
Yönetim -> Add-On’lar
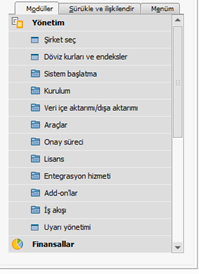
Yönetim -> Add-On’lar -> Add-On Yönetimi
1.2.1 Uygulama Üzerinden Add-On Ekleme(1. Yöntem)
Belirtilen sekmeye gelip istenilen Add-On seçilir ve daha sonra “Add-On” kaydet butonuna tıklanır ve istenilen Add-On eklenmiş olur.

1.2.2 Basitleştirilmiş Yöntem İle Add-On Ekleme (2. Yöntem)
Daha sonra bu kısımda Add-On eklemek için “Basitleştirilmiş dağıtım için eklentileri yönet” yazısına tıklayarak ilgili internet sitesine giriş yapılarak istenilen Add-On eklenilir.

İlgili sekmeden kaldırılmak istenen Add-On seçilir ve “Add-On’u Kaldır” butonuna tıklayarak seçilen Add-On kaldırılır.

1.4 Kurulu Add-On’u Aktif Etme
Yönetim -> Add-On’lar -> Add-On Yöneticisi
İlgili sekmeye girilir ve daha sonra bu sekmeden ilgili Add-On seçilir. “Başlat” butonuna tıklayarak istenilen Add-On aktif hale gelir.

2. MUHATAPLAR
Muhataplar -> Muhatap ana verileri

İlgili sekmeye girilir ve ilgili alanlar doldurulur. Buradaki bilgilerin doluluk oranı ne kadar yüksek olursa o kadar verim alınır. Mutlaka TC ya da VKN numarası ve adres bilgileri girilmiş olmalıdır. Bilgiler girildikten sonra “Ekle” butonu ile muhatap eklenir.


3. TESLİMAT (İRSALİYE) OLUŞTURMA
Satış-Müşteri -> Teslimat

Bu sekmede gerekli bilgiler doldurulur. Muhatap kayıtlı olduğu için çoğu bilgi muhatap seçilince girilmiş olur. Daha sonra kalem bilgileri girilir. Tarih ve fiyat kontrol edilerek girilmelidir. Daha sonra lojistik bölümüne gelinir ve sevkiyat bilgileri girilir. Ekle butonuna tıklayarak teslimat oluşturulur.
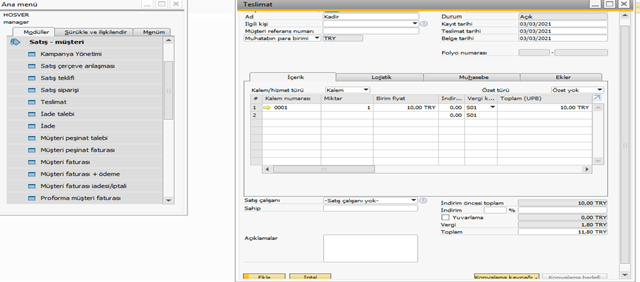
4.1 Müşteri Faturası Sekmesi
Satış-Müşteri -> Müşteri Faturası

4.2 Müşteri Faturası Oluşturma
İlgili bölüme girildikten sonra gerekli bilgiler doldurulur ve “Oluştur” butonuna basılır.
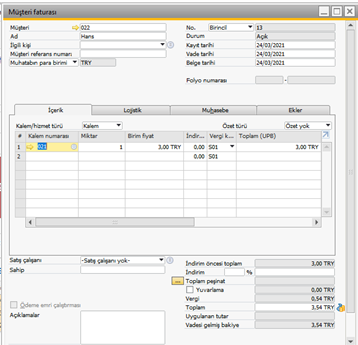
5.1 İade Sekmesi
Satış-Müşteri -> İade

5.2 İade Oluşturma
İlgili bölüme girildikten sonra gerekli bilgiler doldurulur ve “Oluştur” butonuna basılır.
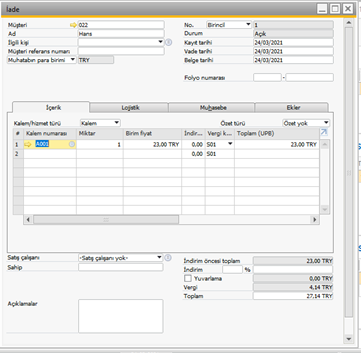
Finansallar -> Yevmiye kaydı
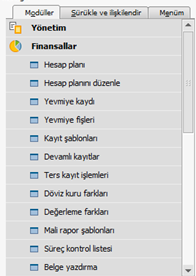
SAP içerisinde yapılan hiçbir ödeme, alacak vs. silinmez. Yapılan tüm kayıtlar yevmiye defterine kayıt edilir. Yevmiye defteri üzerinde borçların ya da alacakların ya da herhangi bir sayısal değerin toplamını bulmak için o sütunun başlığına CTRL tuşu ile tıklanırsa sütunun en alt kısmında tüm sayıların toplamı çıkar. Bu sayede toplam borç, vergi gibi önemli sütunlardaki sayıların toplamı kolaylıkla bulunabilir.

7. KALEMLER VE STOK DURUMU KONTROLÜ
7.1 Kalem Ana Verileri Sekmesi
Stok -> Kalem Ana Verileri
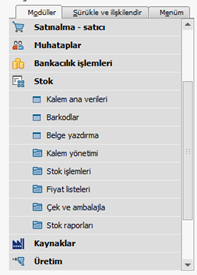
Kalemin bilgileri ilgili sütunlara girilir ve gerekli sütunlar doğru bir şekilde doldurulduktan sonra ekle butonu yardımı ile stoka girilir. Eğer SAP B1 veri ekleme modu aktif değil ise CTRL + A kısa yolu ile ekleme modu aktif hale getirilir.

7.3 Kalemlerin Stok Durumu
Kalemlerin stok durumunu ilgili sekmeden öğrenilir. CTRL + F kısa yolu ya da üst menüdeki dürbün ikonu yardımı ile SAP B1 uygulamasının arama moduna geçilir. Daha sonrasında istenilen ürünün bilgileri yardımı ile ürün görüntülenir. Eğer tüm kalemler görmek istenirse kalem numarası alanına tıklanır ve * + ENTER komutu ile tüm kayıtları görüntülenebilir. Ayrıca üst menüdeki oklar aracılığı ile kalemler arası geçiş yapılabilir.

Kaynaklar -> Kaynak Ana Verileri

Kaynak bilgileri ilgili sütunlara girilir ve gerekli sütunlar doğru bir şekilde doldurulduktan sonra ekle butonu yardımı ile kayıt sağlanır. Eğer SAP B1 veri ekleme modu aktif değil ise CTRL + A kısa yolu ile ekleme modu aktif hale gelir.

8.3 Kaynakların Görüntülenmesi
Kaynakların durumu ile ilgili sekmeden bilgileri CTRL + F kısa yolu ile ya da üst menüdeki dürbün ikonu yardımı ile SAP B1 içinde arama modu aktif hale getirilir. Daha sonrasında istenilen kaynağın bilgileri ile ilgili sütunlarda arama yapılabilir. Eğer tüm kaynakları görmek istersek kaynak numarası alanına tıklayıp * + ENTER komutu ile tüm kayıtları görüntüleyebilir ve üst menüdeki oklar aracılığı ile kalemler arası geçiş yapabilir.

9. ARAÇ ÇUBUĞU
9.1 Araç Çubuğu İkonları Ve Görevleri

-1 Numaralı İkon: “Önizleme”
Herhangi bir kalemin ya da uygun bir sekmenin çıktısını almak için kullanılır.
-2 Numaralı İkon: “Yazdır”
Önizleme ikonu ile karşımıza çıkan belgeyi yazdırmaya yarar.
-3 Numaralı İkon: “SAP Business One Mailer”
Önizleme ikonu ile karşımıza çıkan belgeyi mail atmaya yarar.
-4 Numaralı İkon: “SMS”
Önizleme ikonu ile karşımıza çıkan belgeyi SMS olarak göndermeye yarar.
-5 Numaralı İkon: “Faks”
Önizleme ikonu ile karşımıza çıkan belgeyi Faks olarak göndermeye yarar.
-6 Numaralı İkon: “MS EXCEL”
Önizleme ikonu ile karşımıza çıkan belgeyi MS EXCEL ile birlikte açar.
-7 Numaralı İkon: “MS WORD”
Önizleme ikonu ile karşımıza çıkan belgeyi MS WORD ile birlikte açar.
-8 Numaralı İkon: “PDF”
Önizleme ikonu ile karşımıza çıkan belgeyi PDF olarak birlikte açar.
-9 Numaralı İkon: “Uygulamayı Başlat”
SAP B1 içine entegre edilmiş uygulamaları gösterir ve seçileni çalıştırır.
-10 Numaralı İkon: “Ekranı Bloke Et”
Açık olan SAP B1 şirketinin hesabından çıkış yapar.
-11 Numaralı İkon: “Bul”
Bul modu aktif hale gelir. Bu sayede aramak istediğimiz ürünün, kalemin, faturanın vs. bilgilerini ilgili yerlere yazıp sayfanın alt tarafındaki bul butonuna tıklayarak aranan belgeye ulaşılabilir. Eğer tüm belgeleri görüntülemek istersek herhangi bir kutucuğa “*” yazılır ve bul butonuna tıklanırsa o bölümdeki tüm verileri getirir. Ayrıca CTRL + F kısayolu ile de bul modu aktif edilir.
-12 Numaralı İkon: “Ekle”
Ekle modu aktif hale gelir. İlgili sekmede gerekli yerlere bilgiler girilir ve alt taraftaki ekle butonuna tıklayarak istenilen belge eklenir. Ayrıca CTRL + A kısayolu ile de bu mod aktif hale getirilebilir.
-13 Numaralı İkon: “İlk Veri Kaydı”
Listelediğimiz veriler arasındaki ilk veriyi gösterir.
-14 Numaralı İkon: “Önceki Kayıt”
Listelediğimiz veriler arasında bir önceki veriyi gösterir.
-15 Numaralı İkon: “Sonraki Kayıt”
Listelediğimiz veriler arasında bir sonraki veriyi gösterir.
-16 Numaralı İkon: “Son Veri Kaydı”
Listelediğimiz veriler arasındaki son veriyi gösterir.
-17 Numaralı İkon: “Kaydı Yenile”
Listelediğimiz kayıtlı veriler sayfasını yeniler.
-18 Numaralı İkon: “Tabloyu Filtrele”
Tablodaki listelediğimiz kayıtlar arasında filtreleme yapmamızı sağlar.
-19 Numaralı İkon: “Tabloyu Sırala”
Tablodaki listelediğimiz kayıtları sıralamamızı sağlar.
-20 Numaralı İkon: “Temel Belge”
Herhangi bir belgenin temelini gösterir. Örneğin bir teslimat belgesinin temel belgesi sipariş belgesidir.
-21 Numaralı İkon: “Hedef Belge”
Herhangi bir belgenin yapabileceği şeyleri gösterir. Örneğin bir irsaliyenin hedef belgesi satış siparişi olabilir.
-22 Numaralı İkon: “Brüt Kâr”
Eğer maliyetlendirmeye uygun bir sekmedeysek bu ikona tıklayarak brüt kârı öğrenebiliriz.
-23 Numaralı İkon: “Ödeme Aracı”
Bir ödeme sekmesindeysek ödeme bilgisini ödeme aracı ikonuna tıklayarak öğrenebiliriz.
-24 Numaralı İkon: “Hacim ve Ağırlık Hesaplama”
Ağırlık hesaplamaya uygun bir sekmedeysek bu ikona tıklayarak öğrenebiliriz.
-25 Numaralı İkon: “İşlem Yevmiyesi”
Yevmiye kaydı raporunu gösterir.
-26 Numaralı İkon: “Yevmiye Kaydı Önizlemesi”
Oluşturulacak olan yevmiye kaydının önizlemesini görüntülemeye yarar.
-27 Numaralı İkon: “Düzen Tasarımcısı”
Bu ikon sayesinde çıktısı olacak makbuzun düzeni yapılır.
-28 Numaralı İkon: “Form Ayarları”
Bu buton sayesinde SAP Business One modüllerini ve alt kısımlardaki sekmelerin görünürlüğünü açıp kapatabiliriz. Kısaca modül düzenlemesini sağlar.
-29 Numaralı İkon: “Sorgu Yöneticisi”
Bu ikon ile birlikte kod yazmadan sorgu üretebilir ve bu sorgular kayıt edilebilir.
-30 Numaralı İkon: “Canlı İşbirliği”
SAP Support ile ilgili bir araçtır.
-31 Numaralı İkon: “Dönüştürmeye Gönder”
SAP Support ile ilgili bir araçtır.
-32 Numaralı İkon: “İş Listesi İletilerine Genel Bakış”
Yapılacak işlerin listesi buradan kontrol edilebilir ve düzenlenebilir.
-33 Numaralı İkon: “İletilere/Uyarılara Genel Bakış”
İletileri ve uyarıları bu bölümden görülebilir.
-34 Numaralı İkon: “Takvim”
Bu bölümden takvime ulaşılabilir ve istenilen tarihlere görev atanabilir.
-35 Numaralı İkon: “Varsayılan Şube Seçimi”
Şube değiştirilmek istendiği zaman kullanılır.
-36 Numaralı İkon: “Kişisel Ayarlarım”
Bu bölümden kullanıcının ayarları ayarlanır.
-37 Numaralı İkon: “Bağlam Yardımı”
SAP ile alakalı bir yardım gerekince kullanılır.
-38 Numaralı İkon: “Kokpit Yönetimi”
Bir kokpit eklenilip çıkartmak ya da düzenlemek için kullanılır.
-39 Numaralı İkon: “Orijinal Kokpit Şablonunu Uygula”
Orijinal kokpitleri seçilebilir ve uygulanabilir.